Izotope Rx Dialog Denoiser
Isolate mix elements from a single track with the new source separation module in RX 7, Music Rebalance. Easily reduce vocals in background music for clearer dialogue, learn how to remove vocals from a song, or separate vocal stems from a track for easy remixing. Restore problematic vocal or production recordings in real time with iZotope RX's Voice De-noise audio plug-in and module. Improving on the earlier Dialogue De-noise, the zero-latency Voice De-noise is the most powerful de-noiser focused on dialogue and sung vocal treatment.
In this video, Mr “RX It” otherwise known as Mike Thornton takes a detailed tour around the key new features in iZotope’s RX4 and RX4 Advanced released yesterday. Firstly what’s new in RX4…
Dialogue Denoiser
In RX3, Dialog Denoiser was an Advanced only feature. In RX4, iZotope have made it available so everyone can use this amazing plug-in. The automatic feature is really good so that you can just leave it on a dialog track and it will clean up everything you throw at it, in real time, with zero latency.
RX Monitor Plug-in
This is a plug-in that you can use in Pro Tools so you can monitor what you do in the RX4 standalone application without leaving Pro Tools. This is especially useful for Pro Tools HDX users where using the host computer’s audio output for RX and then your Avid hardware for Pro Tools.
RX Connect Connect Plug-in
As well as the RX Monitor plug-in, iZotope have added RX Connect, making it easy to export audio out of your Pro Tools, so you can use all the features that are in the standalone version of RX4 before sending the processed versions back to your Pro Tools session.
Adaptive Hum Removal
Now with the Hum module in RX4, you can notch out fundamental hum frequencies that change over time, like an analog recording where the speed may drift.
Clip Gain
We have had clip gain in Pro Tools for a while now, but adjusting the levels within RX hasn’t been so easy. Not anymore, with this non-destructive feature now if there is a louder section you can pull it down, or if the contributor drops their voice then you can bring the level up.
Reverse Your Audio
Now you can also reverse the audio in RX4. It only works on rectangular selections but that does mean you can reverse the low end and leave the high frequencies unprocessed which has great sound design possibilities.
What’s New In RX4 Advanced?
EQ Match
With EQ Match you quickly learn the EQ of a source audio clip and easily apply that EQ curve to a target audio clip. It is great for handling audio from the same contributor via different mics in different locations.
Ambience Match
With this module you match the atmos of two different audio recordings with ease. You can take the ambient noise from a source audio clip and apply it to another audio clip, or create long sections of constant ambient noise to insert under inconsistent dialogue recordings.
Leveler
With Clip Gain in RX4 you can manually balance out vocals, dialogue, and voiceovers. But with the Leveler module in RX4 Advanced you can take a whole clip and even out the levels automatically, giving you consistent tracks very quickly. This is really useful especially on documentaries. Here is a take where the contributor gets louder at the end.
Loudness Compliance
Izotope Rx Dialog Denoiser Free
With the move to loudness normalization we need to be able to quickly measure and adjust clips so they comply to the appropriate loudness delivery specs. The Loudness module will process whole program mixes or segments to comply with international industry standards.
Other Features
That’s a quick look at the key new features in RX4, there are a load of little improvements throughout the application including a new look and a new Export and Save As options, which I am already finding very helpful.
IBC 2014 Supermeet
I am at IBC 2014 this weekend and I will be demonstrating some of the new features of RX4 and RX4 Advanced at the Creative Pro User Group Network Amsterdam Supermeet at the Hotel Krasnapolsky on Sunday 14th September at 7pm. Do join me if you can.
Groove 3 RX4 Explained
I am hard at work producing a new Groove 3 title - RX4 Explained. It will be even longer than RX3 Explained which ran out at 32 videos with a total duration of 4.5 hours. RX4 Explained which will cover Rx4 and RX4 Advanced will be at least 5 hours and come to some 38 videos. It is expected that RX4 Explained will go on sales at the beginning of October.
Where can you buy RX4 and RX4 Advanced?

Time+Space Distribution
This page contains reference information about this module. For more information on how to use Denoiser see the Users Guide.
Denoiser is designed to reduce stationary noise, including broadband noise, in audio signals. Stationary noise can include tape hiss, microphone hum, power mains buzz, camera noise and other types of noise that do not change in level or spectral shape throughout the recording.
Training Denoiser:
Denoiser can learn the type of noise you want to remove from the recording to give you the best results. To train Denoiser, select a section of the recording that contains only noise and click Train. This will create a noise profile that Denoiser will use to process the recording. If you do not have a section of the recording that contains only noise, selecting a quiet region of the recording that contains mostly noise can also work.
Note: The noise profile will be valid only for the currently selected FFT size, current sampling rate and number of channels. If either of these parameters changes, the noise profile should be re-collected with the updated parameters for accurate noise reduction results.
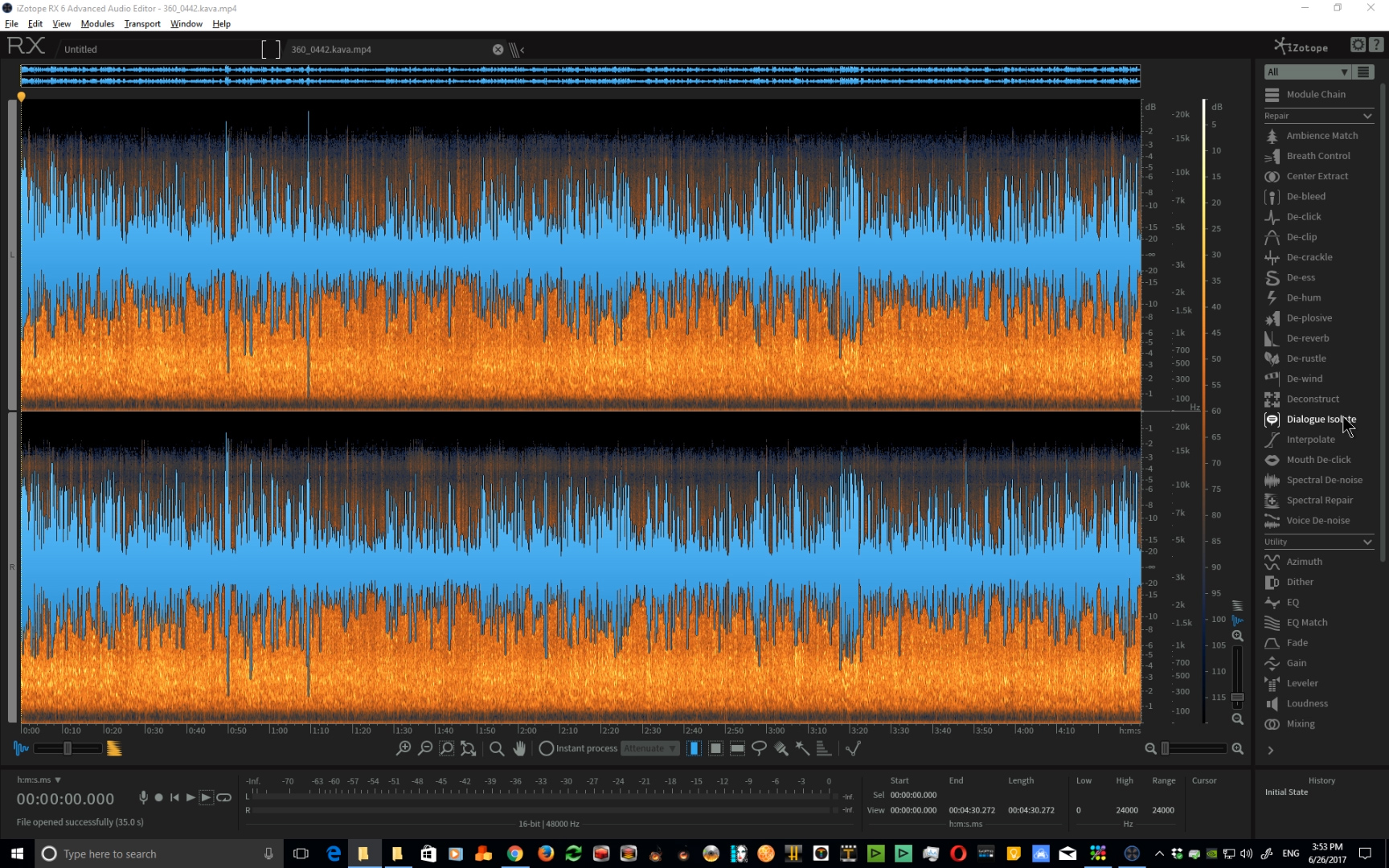
Noise Spectrum Display:
The Noise Spectrum display shows useful information during both playback and when the noise reduction process is being applied.
Color Legend
Purple curve (Input) - spectrum of input audio signal
2.5.0d (July 2019 Updated) 64-bit; Windows 7, 8 and 10; Full instructions, including download link for full library (Steam Folder): attached. Omnisphere® is the flagship synthesizer of Spectrasonics – an instrument of extraordinary power and versatility. Top Artists all over the world rely on Omnisphere as an essential source of sonic.

Yellow curve (Output) - spectrum of denoised (output) audio signal
Blue curve (Noise Profile) - equals learned noise profile + threshold elevation control
White curve (Residual Noise) - desired noise floor after denoising, can be controlled by Reduction and Residual whitening controls (Advanced mode only)
Scrolling and Zooming - by grabbing and moving the horizontal and vertical rulers, you can adjust what part of the graph is shown. In addition, holding the pointer above a ruler and using your mouse wheel will zoom the display in and out.
Simple Mode controls:
Algorithm - affects the quality and computational complexity of the noise reduction. This selection directly affects CPU usage.
Noise Reduction (dB) - controls the desired amount of noise suppression in decibels.
Artifact Suppression - helps minimize 'musical noise' artifacts introduced during the noise reduction process.
Output Noise Only - outputs the difference between the original and processed signals (suppressed noise)
Advanced Mode controls:
Threshold (tonal/broadband) - controls the separation of noise and useful signal levels.
Higher threshold settings reduce more noise, but also suppress low-level signal components. Lower threshold preserves low-level signal details, but can result in noise being modulated by the signal. Threshold elevation can be done separately for tonal and random noise parts. A good default is 0 dB.
Reduction (tonal/broadband) - controls the desired amount of noise suppression in decibels.
Denoiser can automatically separate noise into tonal parts (such as hum, buzz or interference) and random parts (such as hiss). The user can specify the amount of suppression for these parts separately (e.g. in some situations it can be desirable to reduce only unpleasant buzz while leaving unobjectionable constant hiss). Strong suppression of noise can also degrade low-levels signals, so it's recommended to apply only as much suppression as needed for reducing the noise to levels where it becomes less objectionable.
Musical noise suppression - controls the reduction of artifacts known as 'musical noise'.
Izotope Rx Free Trial
Musical noise is caused by random statistical variations of noise spectrum that cause random triggering of sub-band gates resulting in 'metallic' or 'space monkey' sounds. The control synchronizes triggering of noise gates in time and in frequency and makes gates sensitive only to larger sound events eliminating small random variations. Too high values of this slider can produce muffled sound and suppress minor details in the useful signal.
Residual Whitening - modifies the amount of noise reduction (shown by light blue curve) applied at different frequencies to shape the spectrum of the residual noise.
When residual whitening is zero, the suppression is uniform at all frequencies, as controlled by Reduction (tonal/broadband) sliders, and the suppressed noise has a similar spectral shape to the original noise. When residual whitening is maximal, the desired shape of suppressed noise floor is made close to white, so that residual noise has more neutral sound.
RX Advanced Only controls:
MNS algorithm - selects the smoothing algorithm for the removal of random ripples that can occur in the spectrogram when processing your audio. These sounds are referred to as 'musical noise' and can be described as sounding 'watery'.
The strength of smoothing is controlled by the 'Musical noise suppr.' slider.
When you play your audio input, it is now the prerecorded AIFF! It also said somewhere in there that you could drag it to a category, but when i do that, it complains that it is not in apple loops format.anyone know how to format instrument loops in apple loop format?is this something you can do with sound studio? You can now stretch, crop or do anything to it that you would do with prerecorded loops.I did some research and found no hint like this anywhere so I decided to share this with the community. Garageband from ipad to mac. Re-open your document in GarageBand.
Simple algorithm performs independent noise gating in every frequency channel of FFT. Release time of sub-band gates is controlled by the Release control. This is a fast algorithm with small latency that is suitable for real-time operation.
Advanced and Extreme algorithms perform joint time-frequency analysis of the audio signal which results in better quality and less 'musical noise' artifacts. These algorithms have higher latency and computational complexity.
FFT size (ms) - selects the time and frequency resolution of the processing. Higher FFT sizes give you more frequency bands allowing you to cut noise between closely spaced signal harmonics, or cut steady-state noise harmonics without affecting adjacent signals. Lower FFT sizes allow for faster response to changes in the signal and produces less noisy echoes around transient events in the signal.
Note: Whenever FFT size is changed, it's recommended that the user retrain the Denoiser's noise profile because the old noise profile was taken at a different FFT size and therefore becomes inaccurate.
Multi-resolution (checkbox) - enables multi-resolution for the selected algorithm type
When you select the 'Multi-resolution' checkbox, the signal is analyzed in real time and the most appropriate FFT size is chosen for each segment of the signal. This is done to minimize the smearing of transients and at the same time achieve high frequency resolution where it is needed.
Note: The FFT size control does not have any affect in multi-resolution mode as the FFT resolution is selected automatically. The noise profile does not need to be re-learned when switching to Multi-resolution mode.
Knee sharpness - controls how surgical the algorithm's differentiation is between the signal and noise.
This slider controls the bending 'knee' softness in the denoising process. With higher values, transitions in the denoiser are more abrupt and can become prone to errors in the detection of the signal with respect to the noise. When the sharpness is reduced, the denoising becomes more forgiving around the knee, and applies less attenuation to signals that are only slightly below the threshold. This may result in a lower depth of noise reduction, but can also have fewer artifacts.
Release (ms) - selects the release time of sub-band noise gates in milliseconds
Longer release times can result in less musical noise, but may also reduce or soften the signals initial transients or reverb tails after the signals decay.
Note: The Release control is only available when the 'Simple' MNS Algorithm is selected.
Psychoacoustic suppression - enables a psychoacoustic model that dynamically controls suppression amount to facilitate the use of softer suppression where noise is subjectively inaudible. When noise in certain regions is calculated to be inaudible, this feature prevents any signal processing in these regions. This potentially reduces amount of processing done to the signal and may positively affect overall signal integrity. The position of the slider controls the influence of psychoacoustic model on suppression levels.
Note:When this slider is set to 0, the feature is turned off, and the amount of noise suppression is uniformly governed to the white curve in spectrum analyzer (more precisely - by the difference between the white curve and blue curve).
Harmonic enhancement - predicts a signals harmonic structure and places less noise reduction in areas where possible signal harmonics could be buried in noise. This aids in at least preserving high-frequency signal harmonics that may be buried and not detected otherwise. It can make the resulting signal brighter and more natural sounding, but high values of harmonic enhancement can also result in high-frequency noise being modulated by the signal.
Additional Denoiser Features:
Noise Suppression Envelope - This feature allows for fine tuning of the noise suppression envelope with up to 26 edit points. This enables the user to customize the amount of noise reduction being applied across different frequency regions.
Add an edit point - Left-click, displayed as gray box along envelope curve
Remove an edit point - Right-click (CTRL click on Mac) or drag it outside the screen
Envelope Show - This controls whether or not the suppression envelope points are visible or hidden. The modified envelope will always be applied even when edit points are hidden.
Envelope Reset - This will remove all edit points.
Envelope Smoothing- This controls the amount of interpolation between your suppression envelope points, allowing for sharper or more gradual envelopes.