How To Copy And Paste In Garageband For Ipad
GarageBand User Guide for iPad
Jul 04, 2018 The ability to copy and paste audio between projects is something that has been added back in to GarageBand iOS (iPhone/iPad) version 2.3.4 on iOS11.4. In this video, I.
You can automate volume changes over time using automation curves. When you show track automation, each track’s automation curve shows the volume level over time. You can create volume changes by adding automation points, and dragging them to different values.
Open the automation editor
How To Copy And Paste In Garageband For Ipad Screen
Tap a track header, then tap Automation.
The tracks expand vertically and a volume automation curve appears over each track.
Automate volume changes in GarageBand for iPad. You can automate volume changes over time using automation curves. When you show track automation, each track’s automation curve shows the volume level over time. You can create volume changes by adding automation points, and dragging them to different values. Edit cells in GarageBand for iPad. You can edit cells in the Live Loops grid in a variety of ways. You can cut, copy, and paste cells, move cells, delete cells, and change cell settings. When you turn on cell editing, you cannot start or stop playback of cells (but you can edit cells that are already playing). Feb 25, 2008 Learn how to cut and paste tracks using Apple's Garageband music recording software in this free online video tutorial. Expert: David Jackel Bio: As a singer, David Jackel knows the dire effects.
Add automation points
Touch and hold the Edit Automation button on the left side of the control bar, tap a track automation curve, then drag vertically to adjust the value of the automation point.
SL1 The SL1 is a multi-channel, USB 1.1 external soundcard. It also features improvements to the sound quality. Whereas the SL1 interface had 16-bit 44.1 kHz audio, the SL2 now has 24-bit 48khZ audio with USB2.0 and Core Audio/ASIO support. Serato scratch live software.
You can also drag the Edit Automation button right to lock it.
Select automation points
Tap an automation point to select it.
To select multiple automation points, do one of the following:
Touch and hold an automation point, then tap others to add them to the selection.
Tap the automation curve between two automation points to select both of them.
Touch and hold an empty part of the track, then drag around automation points to select them.
Move automation points
Cut and paste automation points
You can cut and paste automation points to a different position on the same track, or to another track.
Select one or more automation points, tap one of them, then tap Cut.
Position the playhead at the point where you want to paste the first cut automation point.
Tap the track where you want to paste the cut automation points, then tap Paste.
Copy and paste automation points
You can copy and paste automation points to a different position on the same track, or to another track.
Select one or more automation points, tap one of them, then tap Copy.
Position the playhead at the point where you want to paste the first copied automation point.
Tap the track where you want to paste the copied automation points, then tap Paste.
Delete automation points
Touch and hold the Edit Automation button (or lock it), then tap an automation point to delete it.
To delete multiple automation points, select the automation points, tap one of them, then tap Delete.
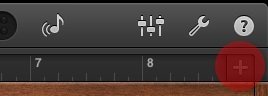
Turn off automation for a track
You can turn off (or bypass) automation for a track so that the track sounds without the automation.
Tap the Bypass button in the lower-right corner of the track header. Tap the Bypass button again to turn on automation for the track again.
If the Bypass button is yellow, automation is on. If the Bypass button is white, automation is turned off. While automation for a track is turned off, you cannot edit automation points.
Close the automation editor
Tap Done in the upper-right corner of the control bar.
In iLife, being able to copy and paste regions in GarageBand is useful: You can perform a task once and repeat it thousands of times. You can even copy multiple regions in different tracks at one time.
For example, if a set of regions for bass and drum tracks are perfect for a few measures and you want to use them throughout the song, you can select the regions and then copy and paste them. Because you can copy regions from multiple tracks at a time (as in a vertical selection of regions), you can copy entire sections of a song to another place in the song.
Here’s how to select, copy, and paste in GarageBand ’11:
How To Copy And Paste In Garageband For Ipad Air
Selecting regions: Click a region to select it, and Shift-click to select multiple regions. You can also select multiple regions at a time by dragging an imaginary selection rectangle around all the regions you want to select. As you drag from a point in the timeline, any regions intersecting your imaginary rectangle are highlighted to show that they’re selected.
Copying regions: To copy a region, select it and then choose Edit→Copy (or press Command+C).
Pasting regions: To paste the copy in the track at a different location in the timeline, move the playhead to the point where you want the copied region to start and then choose Edit→Paste (or press Command+V).
To copy and paste multiple regions at a time, select the regions first, and then copy and paste them. If you hold down the Option key while dragging a region, you automatically make a copy of the region; when you drop the copy, it’s just like pasting it into the new location.
After you paste one or more regions, the playhead moves to the end of the first pasted region, which is convenient because you can choose Edit→Paste again (or press Command+V again) to paste another copy right next to the first one.
Cutting and pasting regions: To delete regions from one location and paste them into another, choose Edit→Cut rather than Edit→Copy. However, simply dragging the selected regions to the new location in the timeline might be faster.
Deleting regions: You can delete a region by selecting it and pressing the Delete key on the keyboard or by choosing Edit→Delete. If you want to move all other regions to the left in the timeline after deleting the region, choose Edit→Delete and Move — all regions on the same track move left by the length of the deleted region.