Import Garageband To Imovie Ipad
- Import Garageband To Imovie Ipad Download
- How To Import Garageband To Imovie On Ipad
- How To Use Garageband Ios
Jan 02, 2020 The iMovie program allows you to add sound effects that Apple provides through iMovie, as well as add audio selections from your iTunes library or Garageband program. By adding audio through Garageband, you are able to create your own music mix complete with sound effects to enhance your iMovie project. Apr 12, 2016 Garageband on iPad with iOS. How to Import Garageband Tracks to iMovie - Duration. Get YouTube Tracks into GarageBand and iMovie using only an iPhone - Duration. Feb 13, 2018 How to transfer your GarageBand song to Imovie on IOS 11 on Ipad. How to record clear vocals in garage band ios (iphone/ ipad. How to export audio from garage band for iMovie. Jun 16, 2010 In GarageBand start a new real instrument project. Open the media browser and drag your movie into the timeline. Add audio tracks as needed. When finished you can render the finished movie from GarageBand. If you need to work further in iMovie export the GarageBand project as aiff.
Get started now
iPad Pro
Your next computer is not a computer.
iPad Air
Incredible power at an incredible value.
iPad mini
Small in size.
Big on capability.
Compare iPad models
iPad Pro
Starting at $799
- 12.9” and 11”
Liquid Retina display
with ProMotion - A12Z Bionic chip
- Pro cameras and LiDAR Scanner
- Face ID
- Up to 1TB storage
- Support for Apple Pencil
(2nd generation) - Support for Magic Keyboard and Smart Keyboard Folio
iPad Air
Starting at $499
- 10.5” Retina display
- A12 Bionic chip
- Advanced cameras
- Touch ID
- Up to 256GB storage
- Support for Apple Pencil
(1st generation) - Support for Smart Keyboard
iPad
Starting at $329
- 10.2” Retina display
- A10 Fusion chip
- Advanced cameras
- Touch ID
- Up to 128GB storage
- Support for Apple Pencil
(1st generation) - Support for Smart Keyboard
Import Garageband To Imovie Ipad Download
iPad mini
Starting at $399
- 7.9” Retina display
- A12 Bionic chip
- Advanced cameras
- Touch ID
- Up to 256GB storage
- Support for Apple Pencil
(1st generation)
With Apple Trade In, just give
us your eligible iPad and get
credit for a new one. It’s good
for you and the planet.1
Fast, free delivery
And free returns. See checkout for delivery dates.
Learn moreFind the card for you
Get 3% Daily Cash with Apple Card or special financing.
Learn morePersonalize it
Engrave your iPad with your name or a personal note — for free. Only at Apple.
Learn moreApple Pencil
Dream it up. Jot it down.
Keyboards for iPad
Keyboards that have you covered.
Accessories
Explore covers, cases, and more to help you get the most from your iPad.
What makes an iPad an iPad?
Why iPad
Like a computer.
Unlike any computer.
iPadOS
Incredibly capable.
Distinctly iPad.
iCloud
The best place for all your photos, files, and more.
Get more out of your iPad
Apple TV Plus
Every new iPad comes withone year of Apple TV+.2
Apple Card is here
Get 3% Daily Cash back on purchases
from Apple using Apple Card.
Apple News Plus
Hundreds of magazines and
leading newspapers. One subscription.
- Try Apple News+ free3
How To Import Garageband To Imovie On Ipad
Apple Arcade
A new world to play in.
100+ ad‑free games.
- Try it free4
Upgrade to start your free trial.
Apple Music
60 million songs. 3 months on us.
- Try it free5
iPad for Education
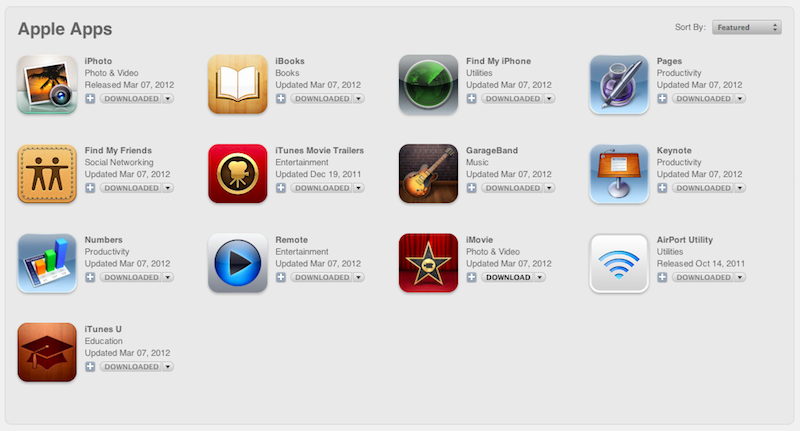
The perfect computer for learning
looks nothing like a computer.
iPad for Business
With a wide range of capabilities,
iPad will change the way you work.
GarageBand User Guide for iPad
You can import audio and MIDI files from your computer and use them in your GarageBand song. You can add:
Audio files to an existing Audio Recorder or Amp track
MIDI files to an existing Keyboard or Drums track
Audio or MIDI files to new tracks
Audio or MIDI files to your song from iCloud Drive or your iPad using the Files app
How To Use Garageband Ios
When you import an audio file, it’s converted to a 44.1 kHz sample rate, 16-bit depth format if the original format is different. Imported audio files don’t follow tempo changes you make in GarageBand.
When you import a multitrack MIDI file, GarageBand creates a new Keyboard track for each track in the MIDI file. The total number of resulting tracks cannot exceed 32 tracks. You cannot add multitrack MIDI files to cells in Live Loops.
Import audio and MIDI files from your computer
On your computer, add the audio or MIDI files you want to import to the GarageBand File Sharing area in the Finder.
In GarageBand on your iPad, set the current song section to Automatic to import the entire audio or MIDI file; otherwise, only the portion of the file that fits the current song section is imported.
After importing the audio or MIDI file, you can make the song section longer, then resize the region so more of it plays.
Tap the Tracks View button to open Tracks view, then tap the Loop Browser button in the control bar.
A message appears asking if you want to move the audio or MIDI files to the GarageBand File Transfer folder.
Tap Move Files.
The files are moved to the GarageBand File Transfer folder.
To preview an audio file, tap it in the list. You can control the preview volume with the slider at the bottom of the list.
Drag an audio or MIDI file from the list to Tracks view. Align the left edge of the file with the bar or beat (on the ruler) where you want it to start playing.
A new region created from the audio or MIDI file is trimmed to the end of the current song section, unless the current song section is set to Automatic. You can make the song section longer or slow down the tempo, then resize the region so that more of it plays.
Import audio and MIDI files with the Files app
Set the current song section to Automatic to import the entire audio or MIDI file; otherwise, only the portion of the file that fits the current song section is imported.
After importing the file, you can make the song section longer, then resize the region so that more of it plays.
Tap the Tracks View button to open Tracks view, tap the Loop Browser button in the control bar, then tap Files.
Tap “Browse items from the Files app,” then locate and tap an audio or MIDI file to import it.
To preview an audio file, tap it in the list. You can control the preview volume with the slider at the bottom of the list.
Drag an audio or MIDI file from the list to Tracks view. Align the left edge of the file with the bar or beat (on the ruler) where you want it to start playing.
A new region created from the audio or MIDI file is trimmed to the end of the current song section, unless the current song section is set to Automatic. You can make the song section longer or slow down the tempo, then resize the region so that more of it plays.
Import audio and MIDI files using Slide Over
Set the current song section to Automatic to import the entire audio or MIDI file; otherwise, only the portion of the file that fits the current song section is imported.
After importing the file, you can make the song section longer, then resize the region so that more of it plays.
Swipe up twice from the bottom edge of the screen.
The Dock appears.
In the Dock, touch and hold the Files app, drag it towards the upper-right corner of the screen, then let go.
A Slide Over window opens.
Locate the audio or MIDI file you want to import. If the file is in iCloud Drive, tap the Download button to download it before importing.
Touch and hold the file, then drag it from the Slide Over window to Tracks view. Align the left edge of the file with the bar or beat (on the ruler) where you want it to start playing.
A new region created from the audio or MIDI file is trimmed to the end of the current song section, unless the current song section is set to Automatic. You can make the song section longer or slow down the tempo, then resize the region so that more of it plays.
